What is Zoom? How to used and set up Zoom with the complete guide
What is the Zoom?
Zoom is the video communication platform through which peoples from different places can contact with each other by live video or audio chat room or meeting room. Zoom is an American communications technology company having it headquarter in San Jose, California. Zoom is well known for providing videotelephony and online chat services. These services a cloud-based peer-to-peer software platform. Zoom technology has many important uses. For example, it can be used for teleconferencing, distance education, and learning and social relations. Zoom has got more importance in the COVID-19 pandemic days, in which everyone is working from home due to lockdown.
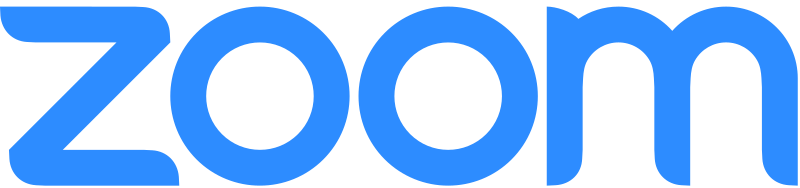
The best feature of Zoom is its simplicity. It is very simple to use and even a less educated person can easily use it. Zoom is available in both paid and free versions.
How to setup Zoom?
Zoom has a very easy startup and you can easily set up the Zoom on your computer or your mobile phone. Zoom is compatible with Windows, Mac, Linux, iOS, and Android. You can use the zoom on any of these platforms. Zoom has four plans.
- Plan 1: A free trial in which Zoom meetings can be held with up to 100 participants, with the time limit of 40 minutes.
- Plan 2: Zoom’s pro
- Plan 3: Zoom Business
- Plan 4: Zoom Enterprise
Plan 2,3 and 4 are paid and come with additional features. These additional features are unlimited meeting duration limit, cloud recording, and storage, one on one option, and company branding.
A complete guide to using Zoom
As we have discussed earlier, you can use the zoom on Windows, Mac, Linux, iOS, and Android. Commonly, the Zoom is used on Windows (Computer or PC) or Mobiles platform. For the sake of convenience, we will discuss the method of using the Zoom on both platforms.
How to use Zoom on your Computer
You can use the Zoom on your Computer or PC in two ways. The first way of using the zoom on the computer is by using the Online Web Portal of the Zoom. The second way of using Zoom on the PC is by using the Desktop Zoom Application. First, we will discuss the first way.
For using the Zoom meeting on the Zoom website portal, follow the below-given steps.
- Open the browser of your choice on your PC and head to the zoom website. Create a new account by giving necessary details or log in by other options such as log in with Facebook or Google account. After logging in, you will see a complete interface of your account.
- Different option is available on your account interface such as Schedule, join or host the Zoom meeting at the top corner of your screen. Click on any of these options and follow the prompts to set up a new Zoom meeting or join a Zoom meeting that is hosted by some other person. To join a Zoom meeting, you need the meeting ID and Password, which you can get from the host of the Zoom meeting.
- You will find many options on your account interface, the most important one on the left side named as profile. By clicking a profile, you can change your profile picture, your profile name, edit email or password, and other changes in the setting section. You will also find a sign-out option here.
- Below the profile button, you will see a meeting button from which you can get a summary of your past meetings. Here you can schedule a meeting also or review the previous meetings.
- Other tabs on the left-hand sides are Webinar, recordings, and your profile settings. If you access more settings than click the “Settings” tab on the bottom of the left panel. Here you can manage users and rooms. The “Billing” tab is also available here, where you upgrade your account or manage your payments in paid plans.
The second method of using Zoom on your PC is through the desktop app, which you can download from the Zoom website. In the Zoom desktop app, you find the options in a more streamlined fashion. The app interface has four main tabs or options.
- Home
- Meeting
- Chat
- Contact
- You can use the “Home” tab to start new Zoom meetings, join present meetings, and for sharing your screen. You will find the notification of upcoming meetings here. You can click the profile button anytime here.
- The “Settings” tab is always available on the right-hand top corner of the main interface of the Zoom desktop application. By clicking this tab, a panel of settings option will open containing General, video, Audio, Share screen, chat, and other option related settings. By using these settings, you can customize the Zoom App according to your requirements.
- In the “Chat” portion, you can keep track of any conversation you have between your contacts. You can find contact request here if anyone requested to join your directory. If you have shared any files with your contacts, they will appear in the “Files” section.
- In the “Meetings” tab you can customize your previous meetings and upcoming schedule Zoom meetings. Here you can host a new meeting or join a meeting.
- In the “Contact” tab, you can add a contact, delete a contact, or manage your contacts.
How to use Zoom on your mobile device
The mobile version of the app is available for iOS and Android. The mobile version of the Zoom app offers a more simplified version of the online Zoom platform. You can find all tabs in the application such as Meet, chat, contact, and settings. The setup is slightly different but easily understandable if you know how to use the zoom on PC. You can download the application of Zoom from the Google Play Store for Android or iOS store for iPhone. The working of the Mobile app is very similar to the desktop and easily understandable.


